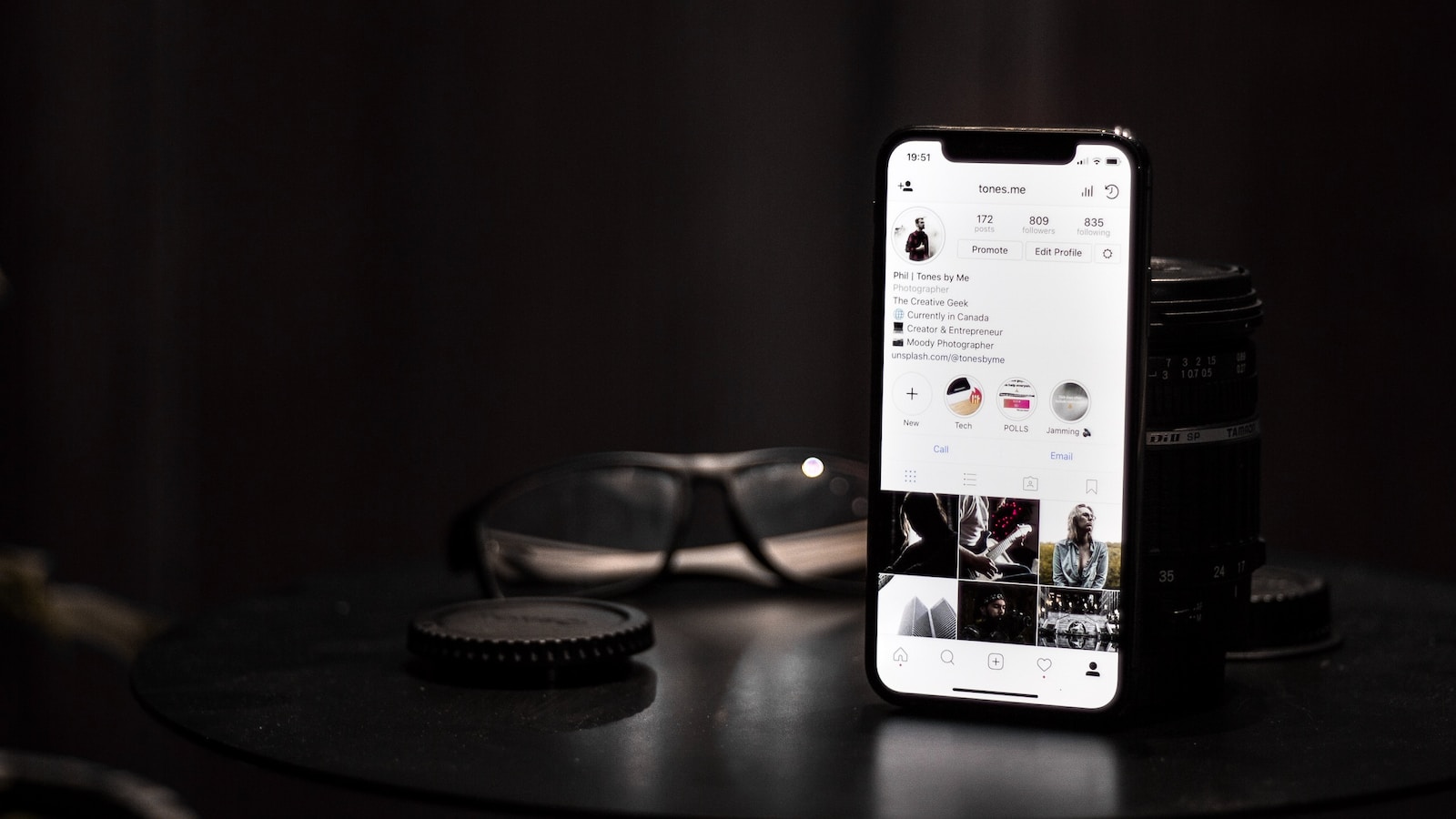Dive into the world of WooCommerce promotions with our detailed tutorial on creating coupon codes and discounts.
Whether you’re looking to attract new customers, reward loyal shoppers, or increase sales, this guide by Creative Image will walk you through the process step by step, ensuring you can effectively leverage coupons to drive success for your online store.
Step 1: Access WooCommerce Coupon Settings
Log in to your WordPress admin dashboard.
Hover on “Marketing” option in the left-hand menu.
Select “Coupons” from the dropdown menu.

Step 2: Add a New Coupon
In the Coupons page, click on the “Add Coupon” button.

Enter a coupon code in the “Coupon code” field. This is the code customers will enter to redeem the discount.

Optionally, enter a description for the coupon to provide additional details or instructions.
Choose the type of discount you want to offer from the “Discount type” dropdown menu:
- Percentage discount: Offer a percentage discount on the total order value.
- Fixed cart discount: Offer a fixed amount discount on the total order value.
- Fixed product discount: Offer a fixed amount discount on specific products.
- Percentage discount on product: Offer a percentage discount on specific products.

Enter the discount amount in the “Coupon amount” field.
If applicable, specify any additional restrictions or conditions for the coupon, such as minimum purchase amount, usage limits, or expiration date.
Step 3: Configure Coupon Restrictions (Optional)
Under the “Usage restriction” tab, configure any restrictions or conditions for the coupon:
Minimum spend: Specify the minimum purchase amount required to redeem the coupon.
Maximum spend: Set a maximum purchase amount for the coupon to be valid.
Individual use only: Limit the coupon to one use per customer.
Exclude sale items: Choose whether to exclude sale items from the coupon discount.
Under the “Usage limits” tab, set usage limits for the coupon:
Usage limit per coupon: Limit the total number of times the coupon can be used.
Usage limit per user: Limit the number of times each customer can use the coupon.

Step 4: Publish the Coupon
Once you’ve configured the coupon settings, click on the “Publish” button to make the coupon available for use in your store.

Step 5: Test the Coupon
Place a test order on your website to ensure that the coupon is applied correctly, and the discount is calculated accurately.
Verify that the coupon restrictions and conditions are enforced as expected.
Step 6: Monitor Coupon Performance
Regularly monitor coupon performance and analyze the impact on sales, conversion rates, and customer behaviour.
Use the insights gained to refine your coupon strategy and optimize future promotions for maximum effectiveness.
Conclusion:
Congratulations! You’ve successfully created coupon codes and discounts for your WooCommerce online store.
By following these step-by-step instructions, you can attract new customers, reward loyal shoppers, and increase sales with targeted promotions. Keep experimenting with different coupon strategies to drive success and grow your e-commerce business.
Ready to take your WooCommerce store to the next level? Creative Image specializes in providing comprehensive IT support and services, including e-commerce solutions and website optimization strategies.
Contact us today to learn how we can help you streamline your shipping processes and enhance customer satisfaction with Creative Image.